|
[もくじへ戻る]
(5)データの削除
削除したいディスクID/ディスクネームを選択します。
次に、メニューバーの[編集]−[削除]を選択するか、ツールバーの
 をクリックします。 をクリックします。
[ディスク情報の削除]画面が表示されるので[すべて削除][削除][キャンセル]ボタンのいずれかをクリックします。
(6)検索と検索結果の印刷
メニューバーの[編集]−[検索]を選択すると[検索]画面を表示します。
この画面から、条件を設定してトラックを検索し、検索結果を印刷することができます。
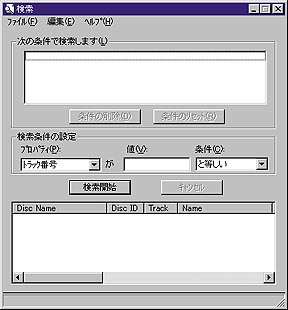
1)トラックを検索する
- 条件を設定する
「検索条件の設定」の欄で条件を指定します。
[プロパティ]と[条件]はプルダウンメニューから選択し、[値]にはキーボードから検索したい値を入力します。
([プロパティ]で[ステレオ/モノラル]を指定した場合、[値]の項目には何も入力できません)
- トラックを検索する
[検索開始]ボタンをクリックすると、「次の条件で検索します」の欄に設定された条件にあてはまるトラックを
表示します。
- 絞り込み検索する
この状態で1.2.の操作を行なって、さらに条件を付加して絞り込み検索をすることもできます。
-32-
- 条件を1つ削除する
「次の条件で検索します」の欄に表示されている条件を選択して[条件の削除]ボタンをクリックすると、
選択されている条件を削除するか問い合わせるメッセージ画面が表示されるので、[はい]か[いいえ]
ボタンをクリックします。
残された条件にあてはまるトラックを検索するには、[検索開始]ボタンをクリックします。
- 条件をすべて削除する
[条件のリセット]ボタンをクリックすると、検索条件をすべて削除するかを問い合わせるメッセージ画面が
表示されるので、[はい]か[いいえ]ボタンをクリックします。
それまでに設定した条件がクリアされますので、また新たに条件を設定して検索を行なえます。
2)検索結果を印刷する
メニューバーの[ファイル]−[印刷]をクリックすると、[検索結果印刷]画面を表示します。
印刷範囲をオプションボタンで選択し、[OK]をクリックすると[印刷]画面が表示されるので、
プリンタ等の設定を行なって印刷できます。
なお、印刷される項目は、[トラック表示の設定]画面の[印刷]タブ内の[印刷する項目]で
チェックマークが入っているものです。
-33-
[もくじへ戻る]
|