![]()
Example: Moving track C to track position 2
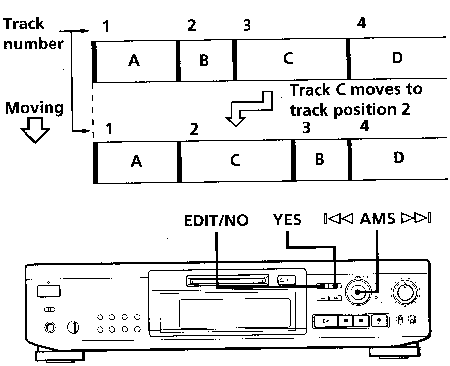
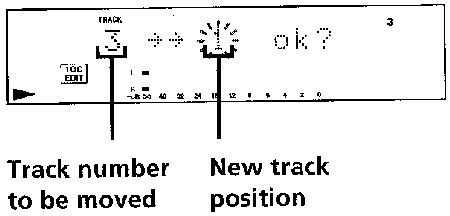
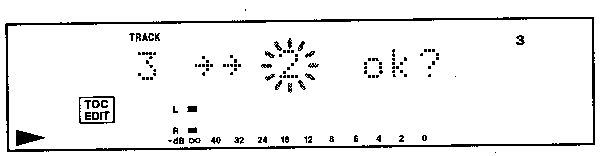
![]()
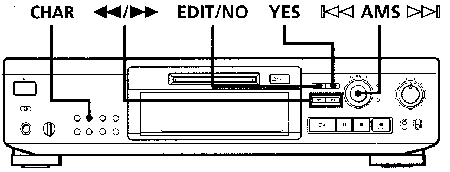
Use the following procedure to label a track or an MD.
You can label a track while it is playing, pausing or recording. If the track is playing or recording, be sure to finish labeling before the track ends. if the track ends before you've completed the labeling procedure, the characters already entered are not recorded and the track will remain unlabeled.
1. Press EDIT/NO repeatedly until "Name in ?" appears in the display, then do the following:
| To label | Make sure that the deck is |
|---|---|
| A track | Playing, pausing, recording the track to be labeled, or stopped after locating the track to be labeled |
| An MD | Stopped with no track number appearing in the display |
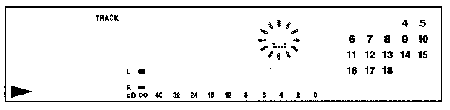
3. Press CHAR to select the character type as follows:
| To select | Press CHAR repeatedly until |
|---|---|
| Uppercase letters | "A" appears in the display |
| Lowercase letters | "a" appears in the display |
| Numbers | "0" appears in the display |
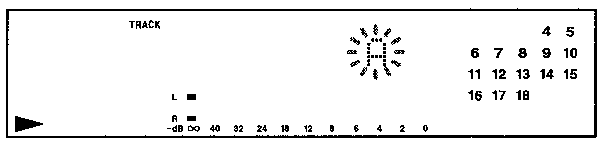
4 Turn AMS to select the character.
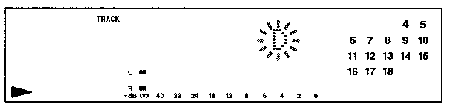
The selected character flashes. Letters, numbers, and symbols appear in sequential order as you turn AMS. You can use the following symbols in titles:
! @ $ % & ' ( ) = , - . / : ; < = > ? @ _ `
You can press CHAR to change the character type at any time during Step 4 (see Step 3).
5. Press AMS to enter the selected character. The cursor shifts rightward and waits for the input of the next character.
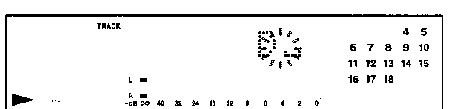
6. Repeat Steps 3 to 5 until you have entered the entire title.
If you entered the wrong character
Press ![]() or
or ![]() until the character to be corrected starts flashing, and repeat Steps 3 to 5 to enter the correct character.
until the character to be corrected starts flashing, and repeat Steps 3 to 5 to enter the correct character.
To erase a character
Press "![]() or
or ![]() until the character to be erased starts flashing, then press CLEAR or EDIT/NO.
until the character to be erased starts flashing, then press CLEAR or EDIT/NO.
To enter a space
Press AMS or ![]() while the cursor is flashing.
while the cursor is flashing.
7. Press YES. This completes the labeling procedure and the title appears on the left side of the display.
To cancel labeling
Press ![]() .
.
Note
You cannot label a track or an MD while you are recording
over an existing track.
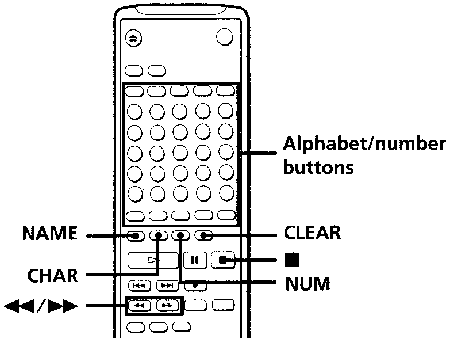
1. Press NAME repeatedly until a flashing cursor appears in the display, then do the following:
| To label | Make sure that the deck is |
|---|---|
| A track | Playing, pausing, recording the track to be labeled, or stopped after locating the track to be labeled |
| An MD | Stopped with no track number appearing in the display |
2. Select the character type as follows:
| To select | Press CHAR repeatedly until |
|---|---|
| Uppercase letters | "Selected ABC" appears in the display |
| Lowercase letters | "Selected abc" appears in the display |
| Numbers | "Selected 123" appears in the display |
3. Enter one character at a time. After you enter a character, the cursor shifts rightward and waits for the input of the next character.
4. Repeat Steps 2 and 3 until you have entered the entire title.
If you entered the wrong character
Press ![]() or
or ![]() until the character to be corrected starts flashing.
Press CLEAR to erase the incorrect character, then enter
the correct one.
until the character to be corrected starts flashing.
Press CLEAR to erase the incorrect character, then enter
the correct one.
5. Press NAME again.
The entered title appears on the left side of the display window after the label has been recorded.
To cancel labeling
Press ![]() .
.
| To label | Make sure that the deck is |
|---|---|
| A track | Playing, pausing the track whose title is to be changed, or stopped after the track whose title is to be changed |
| An MD | Stopped with no track number appearing in the display |
2. Keep pressing CLEAR (or EDIT/NO on the deck) until the current title is erased.
3. Enter the new title. Do Steps 3 to 6 of "Labeling Recordings" on page 31, or Steps 2 to 4 of "Labeling tracks and MDs with the remote" on this page.
4. Press NAME.
1. Press EDIT/NO repeatedly while the deck is stopped until "All Erase ?" appears in the display.
2. Press EDIT/NO again. "Name Erase ?" appears in the display.
3. Press YES. All titles are erased.
To cancel the Name Erase Function
Press ![]() .
.
![]() You can undo a name erasion
You can undo a name erasion
See "Undoing the Last Edit" on this page.
![]() You can erase all recorded tracks and titles
You can erase all recorded tracks and titles
See "Erasing all tracks on an MD" on page 27.
![]()
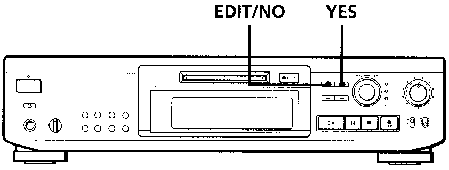
| Editing done: | Message: |
|---|---|
| Erasing a single track | "Erase Undo ?: |
| Erasing all tracks on an MD | |
| Erasing a portion of a track | |
| Dividing a track | "Divide Undo ?: |
| Combining tracks | "Combine Undo ?: |
| Moving a track | "Move Undo ?" |
| Labeling a track or an MD | "Name Undo ?" |
| Changing an existing title | |
| Erasing all titles on an MD |
3. Press YES again. "Complete" appears for a few seconds and the contents of the MD are restored to the condition that existed before the edit.
To cancel the Undo Function
Press EDIT/NO or ![]() .
.
![]()
Table of Contents
Next page
Previous page
HTML-ized by Mario Zlatovic